
We will do this by opening a terminal (Ctrl + Alt + T) and using the command in it: If we choose to install this media server using the repository, we will uninstall server first. This shows that Plex Media Server has been installed on the system and is currently active. Once Plex is installed, we can check server status running: We continue updating apt cache: sudo apt updateĪt this point already we can install plex running the command: Then we can add the repository to the system with the command:Įcho deb public main | sudo tee /etc/apt//plexmediaserver.list This can be done using the following command in the terminal (Ctrl + Alt + T): To do this, we must first import GPG key from repository.

Sudo apt remove plemediaserver Using the Plex repositoryĪnother way to install Plex is by using the official repository. We will be able uninstall this media server opening a terminal (Ctrl + Alt + T) and using the following command: Once Plex has been installed, we can check program status with the following command: Sudo dpkg -i plexmediaserver_1.-219a9974e_b
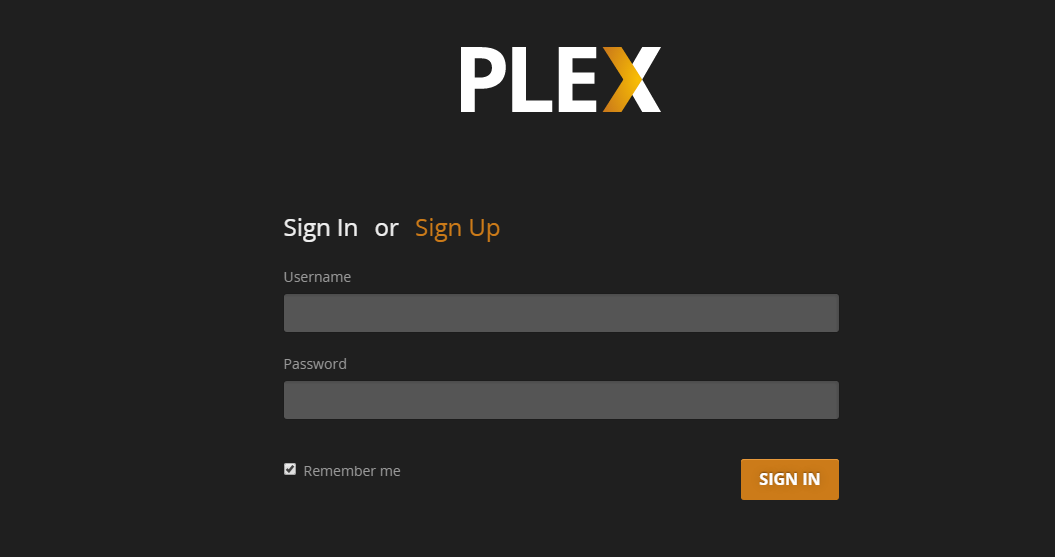
In the same terminal we will use the following command to install the package: Once the download is finished, we will only have to move to the directory where the file is saved. If you prefer to install Plex from the terminal, all you have to do is open a terminal (Ctrl + Alt + T) and use wget with the link that we can find on the download page: This will take us to the Ubuntu software option to proceed with its installation. Once the download is finished, you just have to move to the directory where we have saved the package, and double-click on the.

In this example, I am going to select the one marked in the previous screenshot. Once in it we will have to choose Ubuntu Distribution to download the. deb fileįirst, we are going to go to the download page from Plex Media Server and select Linux as a platform. In the following lines we are going to see two simple ways to download and install Plex. Installing Plex Media Server on Ubuntu 20.04


 0 kommentar(er)
0 kommentar(er)
